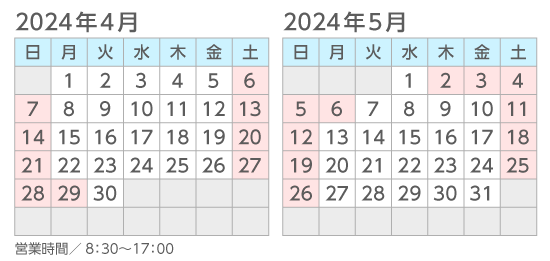データ圧縮方法/出力見本について
データの圧縮方法
フォルダ名は必ず半角英数字にしてください。フォルダ名が全角文字になっていますと、文字化けによってデータが開かなくなることがあります。
【Windowsをご使用の場合の圧縮方法】
必要なデータをすべて1つのフォルダに入れください。

フォルダを右クリック(タッチ操作の場合長押し)し、「送る」→「圧縮(zip形式)フォルダー」を選択します。

【Macintoshをご使用の場合の圧縮方法】
必要なデータをすべて1つのフォルダに入れください。

フォルダを右クリック(またはcontrolキーを押しながらフォルダをクリック)し、「”フォルダ名”を圧縮(アーカイブを作成)」を選択します。

出力見本について
出力見本は、文字欠けや画像抜け等の大まかな体裁の確認として、データチェック時に使用いたします。
- ※
- 細かいチェックや文字校正、色合わせを行なうものではありません。
- ※
- 出力見本が添付されていない場合、入稿データ通り出力いたします。仕上がりに関するクレームはお受けできかねますのでご了承ください。
【Illustrator・Photoshopで作成したデータの場合】
「ファイル」→「Web用に保存(Webおよびデバイス用に保存)」を選択。
《Web用に保存の設定(例:CC)》
◎ プリセット:JPEG、最高画質、最適化にチェックを入れる。
◎ 画質:100%
◎ アートボードサイズでクリップ:チェックを入れる。
◎ 「保存」をクリック。

「最適化ファイルを別名で保存」でファイル名を任意につけ「保存」をクリックしてください。
- ※
- 出力見本と分かるファイル名をつけ、拡張子(.jpg)がついているかご確認ください。
- ※
- 【Illustrator CS4以降】選択アートボードのみが保存されますので、マルチアートボードにて両面ページを作成された場合は各アートボードごとに行ってください。(例)出力見本A4チラシ.jpg
- ※
- 他のバージョンで上記以外の項目がある場合、不明箇所はデフォルトのままで結構です。

【InDesignで作成したデータの場合】
「ファイル」→「書き出し(データ書き出し)」を選択。ファイル名は任意、【形式(ファイルの種類)】で「JPEG」を選択し「保存」をクリック。
- ※
- 出力見本と分かるファイル名をつけ、拡張子(.jpg)がついているかご確認ください。
(例)出力見本A4チラシ.jpg

「JPEGの書き出し」の設定(CCの場合)
《書き出し》
◎ 書き出すページの範囲を指定
《画像》
◎ 品質:標準
◎ 形式:ベースライン
◎ 解像度(ppi):72
◎ カラースペース:CMYK
《オプション》
◎ 「カラープロファイルを埋め込み」以外にチェックを入れる。
◎ 「書き出し」をクリックし画像を保存。
- ※
- 他のバージョンで上記以外の項目がある場合、不明箇所はデフォルトのままで結構です。

【Officeソフト(Windowsのみ)で作成したデータの場合】
プリントスクリーンを出力見本として送付してください。プリントスクリーンとは、PCモニターに表示されている状態を画像として保存する機能です。プリントスクリーンを出力見本にする際は、モニターに印刷面全体が見えるようにできるだけ大きく表示して保存してください。
《画面全体を保存する場合》
キーボード上にある[PrtScr(Print Screen)]を押します。その後「スタート」→「ペイント」(または「スタート」→「すべてのプログラム」→「アクセサリ」→「ペイント」)でペイントを起動し、「貼り付け」(または「編集」→「貼り付け」か、キーボードの[Ctrl]+[V])でペーストし、任意ファイル名をつけて保存してください。
《特定のウインドウを保存する場合》
保存するウインドウを選択状態にし、[Alt]+[PrtScr(Print Screen)]を同時に押してください。以降、ペイントでの保存は上記と同じです。
- ※
- 拡張子(png/jpg/pct)がついているかご確認ください。
- ※
- 出力見本と分かるファイル名をつけてください。(例)出力見本A4チラシ.jpg