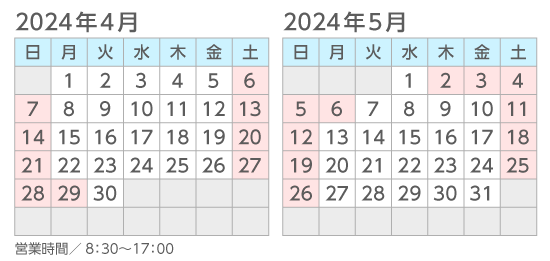Illustrator|フォントについて
全てのフォントをアウトライン化してください。
フォントのアウトライン化とは、異なる環境でデータを開いてもレイアウトが崩れないように、文字を図形化することを言います。
当社環境で対応できないフォントを使用して作成されたデータは、別のフォントに置き換わってしまい、レイアウトの崩れや文字化け等の問題が起こります。 それを防ぐためにフォントのアウトライン化を行ないます。
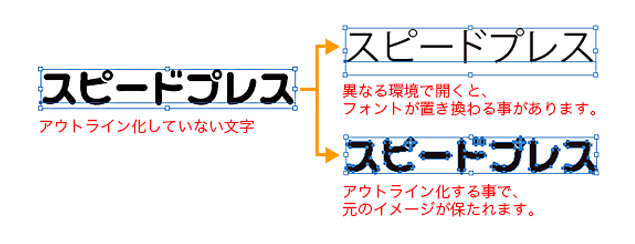
フォントアウトライン化の手順
1)レイヤーのロックを全て解除し、非表示レイヤーがあれば削除してください。
2)オブジェクトのロックを全て解除してください。
「オブジェクト」→「すべてをロック解除」
※ロックされたオブジェクトがないときはグレーアウトして選択できません。
3)オブジェクトを全て選択し、フォントをアウトライン化します。「選択」→「すべてを選択」、「書式(文字)」→「アウトラインを作成」
※アウトライン化後にデータを保存する際、上書き保存をすると後で文字の訂正ができなくなりますので、別名保存をお勧めします。
(例)イベントチラシ表面.ai → イベントチラシ表面_out.ai
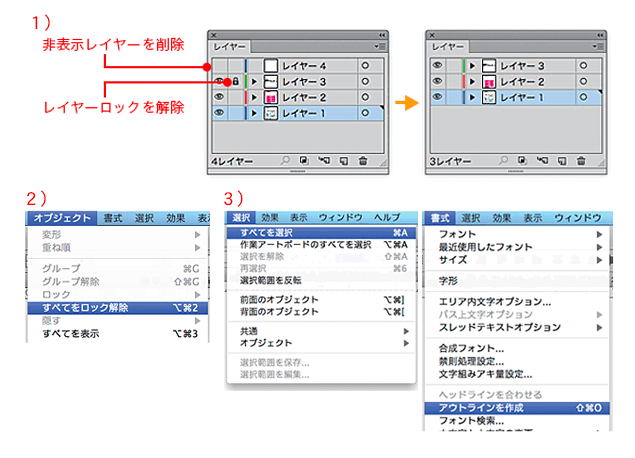
フォントアウトラインの確認
「書式(文字)」→「フォント検索(フォントの検索・置換)」
「ドキュメントのフォント(使用中のフォント)」が空欄になっているかご確認ください。フォント名が表示される場合は、アウトライン化されていないフォントが残っています。フォント名を選択して「検索」をクリックするとその場所に飛びますので、不要なものは削除し、必要な文字はアウトライン化してください。
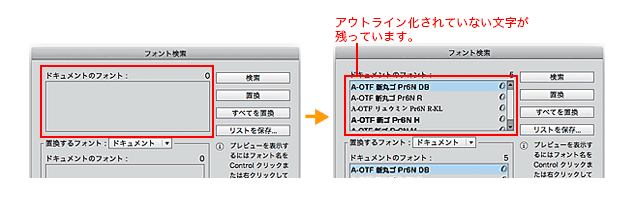
「表示(画面)」→「アウトライン」で表示が「プレビュー」から「アウトライン」に変わりますが、これは表示方法が切り替わっただけで、フォントはアウトライン化されていません。
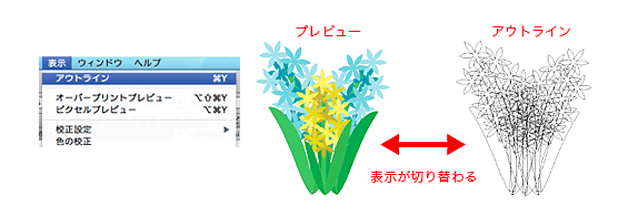
フォントがアウトライン化できない場合
【孤立点】
テキストツールでクリックし、文字を入力しないで他の場所をクリックしたり別のツールに切り替えると、「孤立点」と呼ばれるフォント情報が残ります。必ず削除してください。「選択」→「オブジェクト」→「余分なポイント」で確認し削除してください。
※アウトライン化できない文字は、以下の方法でアウトライン化してください。
【エンベロープ】
「オブジェクト」→「エンベロープ」→「拡張」、または文字をアウトライン化した後にエンベロープを使用してください。
【グラフ】
グループを解除してアウトライン化してください。※グループを解除すると、グラフとして編集できなくなります。
【パターン】
「オブジェクト」→「分割・拡張」してからアウトライン化してください。
※パターン設定前のアウトライン化をお勧めします。
注:「表示(画面)」の「アウトライン」は「フォントのアウトライン化」ではありません。