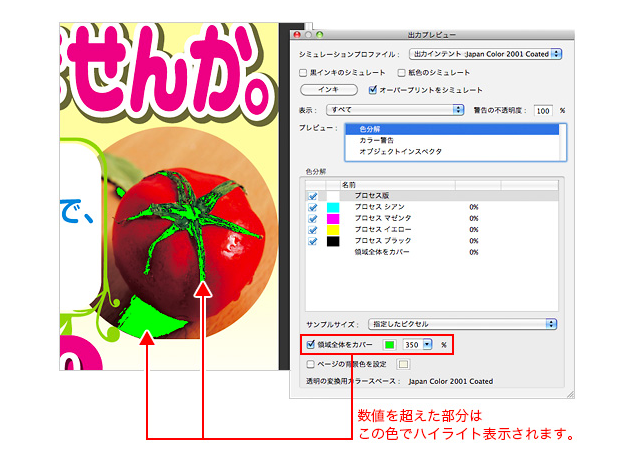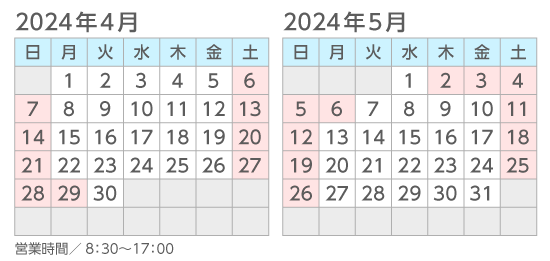Illustrator|PDF入稿について
Illustratorデータは、当サイトではPDFデータに変換してのご入稿を推奨しております。
PDF入稿のメリット
- ◎
- PDFデータに変換することで、 フォントのアウトライン化が不要になります。
- ◎
- 画像のリンク切れがなくなり、リンクファイルの添付も不要です。
- ◎
- 入稿がシンプルになり(印刷用PDFと出力見本のみ)、データ容量も軽くなります。
- ※
- 当社では、X-4準拠のPDFデータにて対応しております。
- ※
- Illustratorデータのアートボードサイズが印刷仕上がりサイズとなります。
【PDFデータへの変換手順】
「ファイル」→「別名で保存」を選択。
ファイル名は任意で、必ず拡張子[.pdf]をつけ、【ファイル形式】で「Adobe PDF(pdf)」を選択してください。選択後、「保存」をクリックしてください。
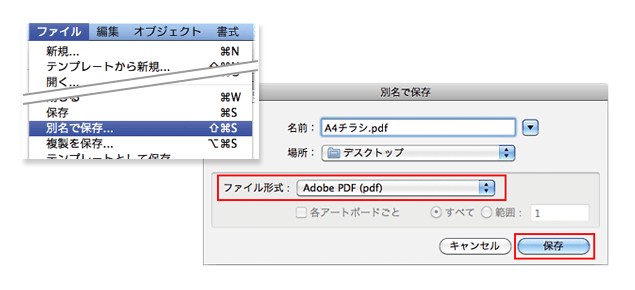
【一般】
「Adobe PDF プリセット」は「PDF/X-4:2008(日本)」を選択してください。
以下、設定を変更するとプリセット名が変わりますが問題ありません。設定変更以外はデフォルトのままで結構です。
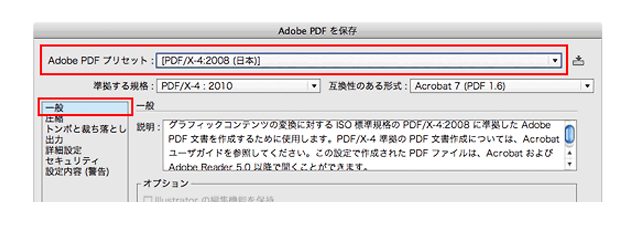
【圧縮】
「カラー画像」「グレースケール画像」「モノクロ画像」とも「ダウンサンプルしない」にしてください。
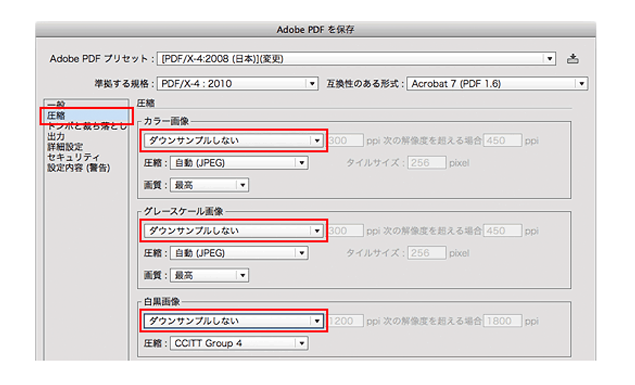
【トンボと裁ち落とし】
「裁ち落とし」を全て「3mm」にしてください。
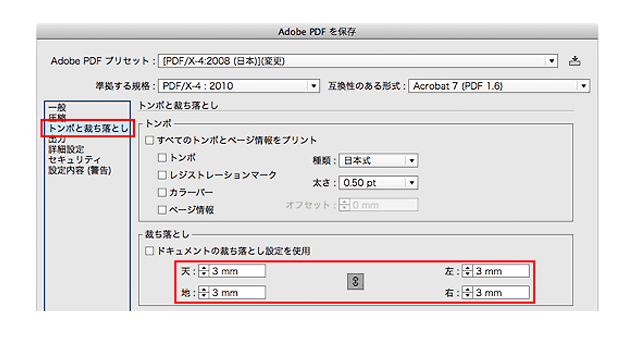
【出力】
「カラー変換」を「出力先の設定に変換(カラー値を保持)」にしてください。 以上で設定は完了です。「PDFを保存」をクリックしてPDFを書き出してください。
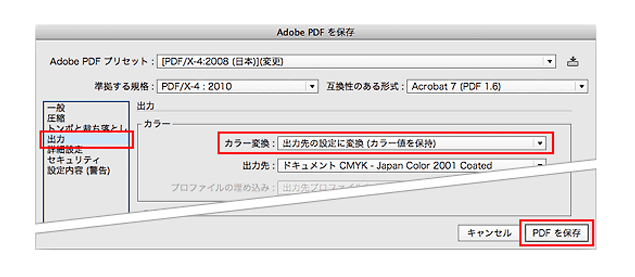
念のため、書き出したPDFデータを開いて、元のIllustratorデータとレイアウトが崩れていないかご確認ください。
※詳しくはAdobe.comをご覧ください。
→ Illustrator / Adobe PDF ファイルの作成

入稿用PDFの確認
Adobe Acrobat または Adobe Readerをご利用ください。Adobe Readerは、どのようなPC環境でもPDFファイルを表示・印刷することができる、Adobe社から配布されている無償の閲覧ソフトです。
【サイズ】
「文書のプロパティ」を開いてください。「ファイル」→「プロパティ」で、《概要》の「ページサイズ」で確認できます。仕上がりに塗り足し分を含めたサイズになっているかご確認ください。
例:仕上がりがA4(210×297mm)なら216×303mm
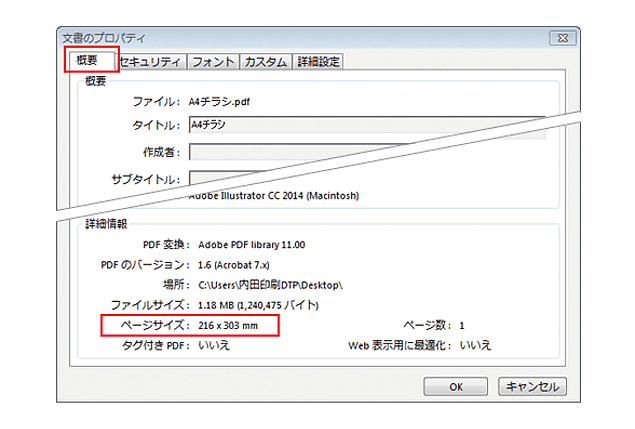
【フォントの埋め込み】
《フォント》で全てのフォント名の横に「(埋め込み)」または「(埋め込みサブセット)」と表示されていれば、フォントは全て埋め込まれています。「(埋め込み)」または「(埋め込みサブセット)」の表示がないフォントは、元のIllustratorデータで埋め込み可能なフォントに変更するか、フォントをアウトライン化したうえでPDFに変換し直してください。
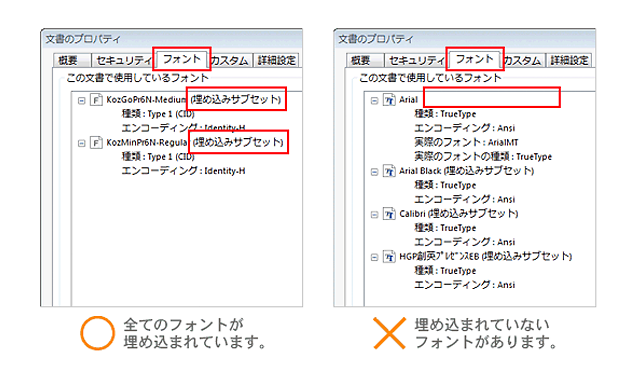
【出力プレビューの確認】
「印刷工程」→「出力プレビュー」
《色分解》で、版の確認ができます。プロセス版のみ表示されていればOKです。特色版が表示されている場合は、元のIllustratorデータで特色(スポットカラー)を「プロセスカラー」変更したうえでPDFに変換し直してください
※詳しくはコチラをご確認ください。→ 特色について
※ Adobe Acrobat のみ。(お持ちでない場合は、当社にて確認します。)
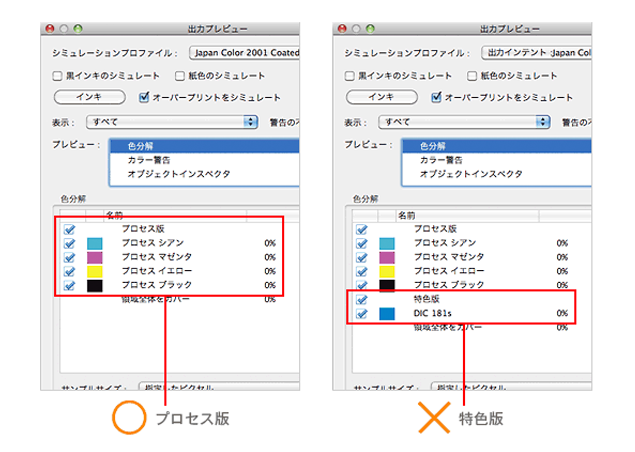
【インク総量確認】
《領域全体をカバー》で、インク総量の確認ができます。「領域全体をカバー」にチェックを入れ、右のボックスに数値を入力します。数値を超えるインク総量の箇所がハイライトで表示されます。
次の総量を越える絵柄がある場合は、データを修正してください。
●コート紙:350% ●マットコート紙:300%
※詳しくはコチラをご確認ください。
→ インク濃度について